App Storeでアプリの購入時に、PayPayを使用しようとしたが、なぜかクレジットカード決済になってしまうという問題が発生することがあります。この記事では、PayPayを使ってApp Storeでアプリを購入するための手順や解決策を解説します。
1. PayPayをApp Storeの支払い方法として設定する方法
まず、PayPayをApp Storeでの支払い方法として設定する必要があります。PayPayのアカウントは「支払い方法の管理」に登録されているとのことですが、アカウント設定が正しく反映されていない場合があります。以下の手順で確認してみましょう。
1. iPhoneまたはiPadの「設定」アプリを開きます。
2. 「iTunesとApp Store」をタップし、Apple IDを選択します。
3. 「支払い方法の管理」をタップし、PayPayが選択されていることを確認します。
4. もし選択されていない場合は、PayPayを追加してください。
2. PayPayでの支払い方法が選べない場合の原因と解決策
もしPayPayが選択できない場合、いくつかの原因が考えられます。まず、PayPayアカウントが正しくリンクされているかを確認してください。また、Apple IDに登録された支払い方法が正しいか、Appleのシステム側で何らかの問題が発生していないかもチェックする必要があります。
次に、PayPayの残高が不足していないかも確認しましょう。残高が足りないと支払いができませんので、PayPayアプリで残高の確認を行い、必要であればチャージしてください。
3. クレジットカード決済に切り替わる原因
クレジットカード決済に切り替わる原因としては、Apple IDに設定されているデフォルトの支払い方法がクレジットカードになっている場合があります。PayPayを選択しても、Apple IDがクレジットカードを優先する場合、強制的にクレジットカード決済に切り替わることがあります。
この場合は、支払い方法の優先順位を確認し、PayPayをデフォルトの支払い方法として設定することで解決できる場合があります。
4. エラーメッセージや確認メッセージが表示された場合
「有効性の確認」のメッセージが表示されて支払いができなかった場合、表示されたメッセージが短時間で消えることがあります。そのため、エラーメッセージを見逃してしまうこともありますが、アプリの設定画面で支払い方法を再確認することが重要です。
また、PayPayのアカウントや設定に問題がある場合は、PayPayのサポートセンターに問い合わせることも一つの解決策です。
5. まとめ:PayPayを使ってApp Storeでアプリを購入するためのポイント
PayPayでApp Storeのアプリを購入するには、正しい設定を行い、アカウントや残高に問題がないことを確認する必要があります。また、クレジットカード決済に切り替わる原因を確認し、必要に応じてデフォルトの支払い方法を変更することが大切です。
もし、問題が解決しない場合は、AppleサポートやPayPayサポートに問い合わせて、詳細なサポートを受けることをお勧めします。
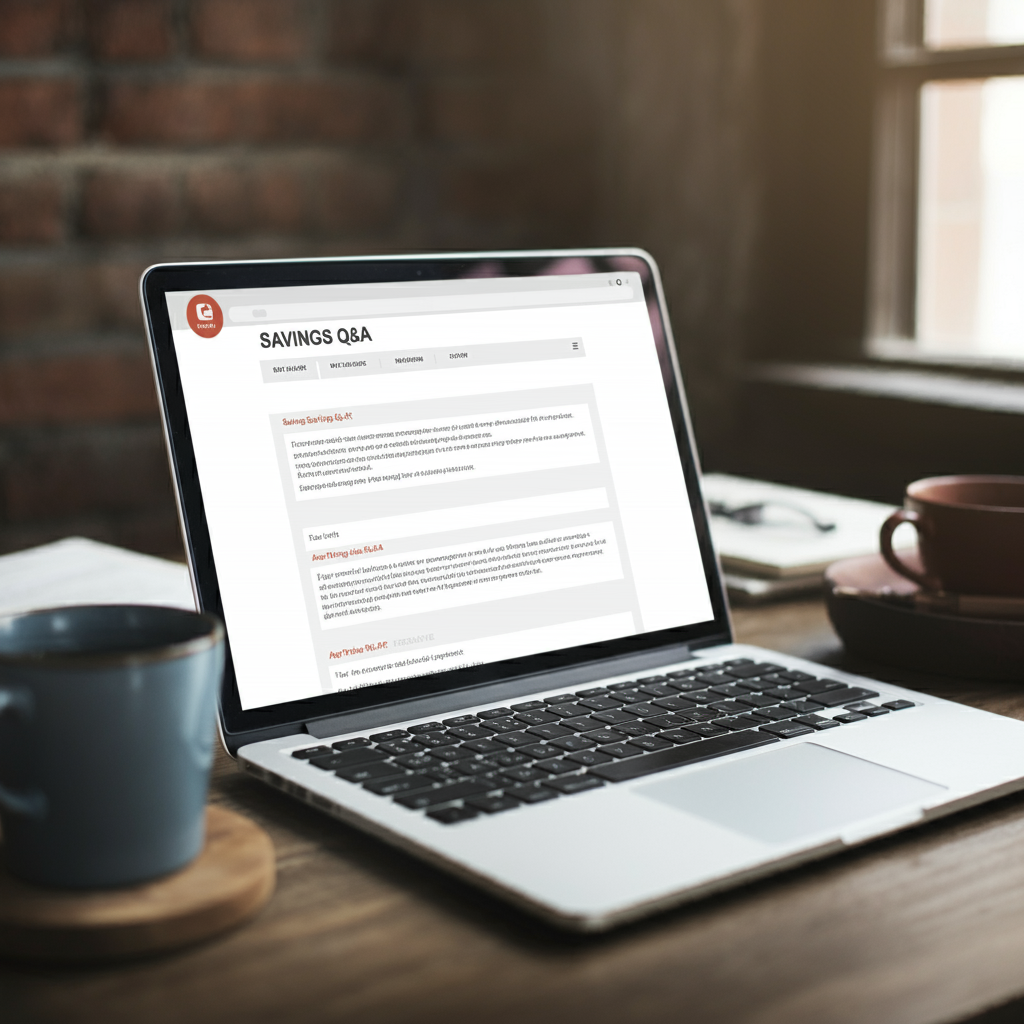

コメント