SpotifyでPayPayを支払い方法として設定しようとした際に、ログインページに戻される問題が発生することがあります。この問題は、設定ミスや接続エラー、ブラウザの設定などが原因となる場合があります。今回は、この「支払いループ」の問題を解決するための方法について詳しく解説します。
SpotifyでPayPay支払いがうまくいかない原因
PayPayでの支払い設定時に「ログイン→支払い方法選択→PayPay連携→ログインページに戻る」というループが発生する場合、いくつかの原因が考えられます。これらの原因を一つずつ解消していきましょう。
原因1: キャッシュとクッキーの問題
ブラウザに保存されたキャッシュやクッキーが影響していることがあります。これらが原因で、正常にページが更新されず、ログインページに戻されることがあります。特に、ブラウザがPayPayの認証情報を正しく読み込めていない場合に発生します。
原因2: PayPayアカウントの接続不良
SpotifyとPayPayが正常に連携できていない場合もあります。PayPayのアカウントに問題があるか、Spotify側での連携設定が正しく行われていないと、支払いが完了しません。この場合、アカウント情報の再確認や再連携が必要です。
SpotifyとPayPayの支払い設定を修正する方法
次に、SpotifyでPayPayを支払い方法として正しく設定するための手順を紹介します。これらの手順を順番に実行することで、支払い設定がスムーズに進むようになります。
手順1: キャッシュとクッキーを削除する
ブラウザのキャッシュとクッキーを削除することで、古いデータが原因で発生する問題を解決できます。以下の手順で削除を行いましょう。
- Google Chromeの場合: メニューから「設定」→「プライバシーとセキュリティ」→「閲覧履歴データの削除」→「キャッシュされた画像とファイル」を選択し、削除します。
- Firefoxの場合: メニューから「オプション」→「プライバシーとセキュリティ」→「履歴」→「最近の履歴を消去」→「キャッシュ」を選択し、削除します。
これにより、ブラウザに保存された不要なデータが消去され、PayPay連携に必要な情報が正しく更新されるようになります。
手順2: PayPayアカウントの再ログインと連携の確認
次に、PayPayアカウントが正常に連携されているかを確認します。Spotifyアカウントにログインし、支払い方法の設定からPayPayを再選択します。この際、PayPayのログイン画面が表示されたら、再度ログインし、連携を確実に行ってください。
PayPayアプリやWeb版のPayPayが正常に機能しているかも確認し、問題がない場合は連携の際に表示される指示に従って設定を行います。
その他の対処方法
上記の手順を試しても解決しない場合は、以下の方法も検討してみましょう。
対処法1: 他のブラウザを試す
使用しているブラウザに問題がある場合もあります。別のブラウザを使用してPayPayとの連携を試してみましょう。例えば、Google Chromeを使用している場合は、Microsoft EdgeやSafariで試してみると解決することがあります。
対処法2: Spotifyサポートへの問い合わせ
それでも問題が解決しない場合は、Spotifyのサポートに問い合わせることを検討しましょう。PayPayとの連携に関する技術的なサポートを受けることで、問題を速やかに解決できます。
まとめ:SpotifyのPayPay支払いの問題を解決する方法
SpotifyでPayPay支払いのループに悩んでいる場合、ブラウザのキャッシュ削除やPayPayアカウントの再連携が効果的です。手順通りに問題を解決してもなお発生する場合は、別のブラウザを使用したり、Spotifyサポートに問い合わせたりすることも検討してみましょう。
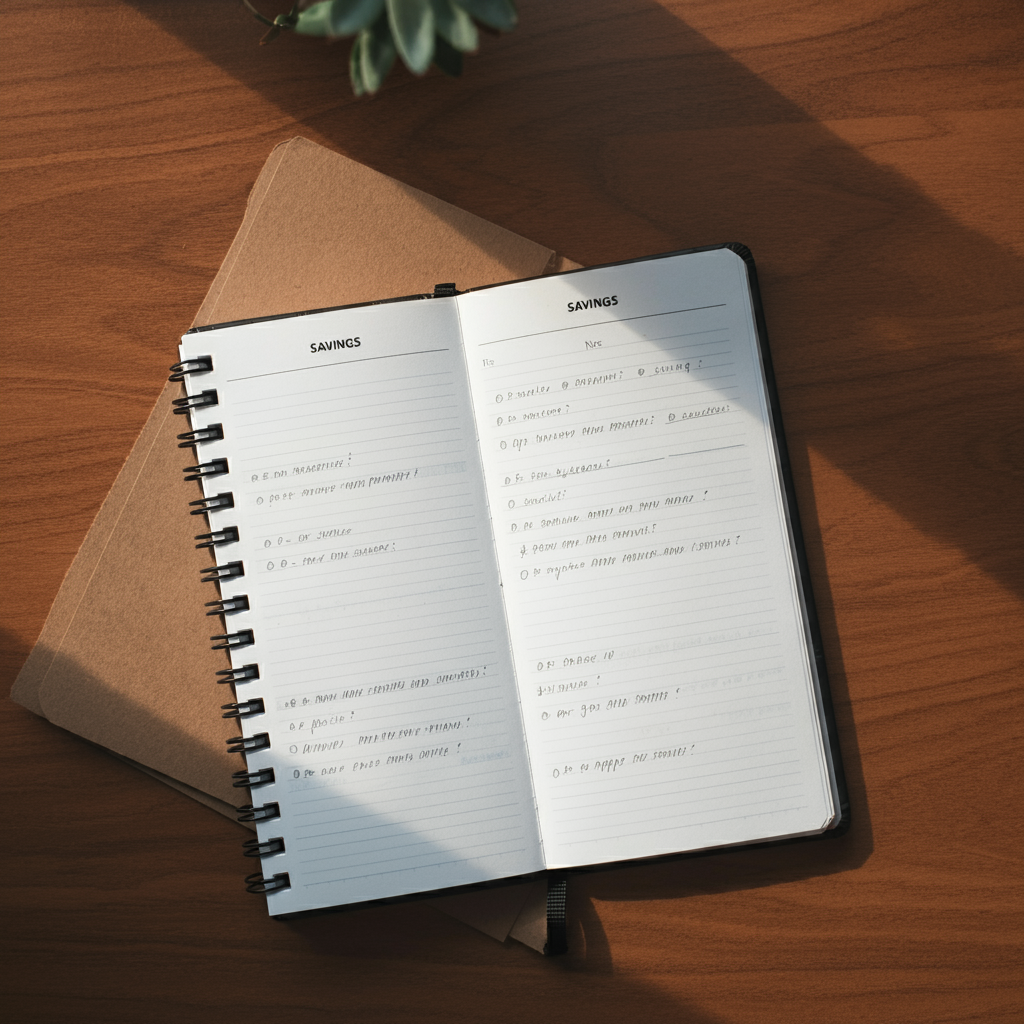

コメント