スクリーンタイム機能を使っていると、課金を保護者にお願いしなければならないケースが多いですが、自分で課金をしたい場合、どのような方法があるのでしょうか?この記事では、スクリーンタイムを維持しつつ、保護者の許可を得ずに自分で課金する方法を解説します。
スクリーンタイムの設定と課金制限
スクリーンタイムは、iPhoneやiPadに搭載された機能で、使用時間の制限やアプリの購入制限を設けることができます。通常、スクリーンタイムを設定した場合、アプリの購入や課金を行う際には保護者の許可が求められます。これは、子どもが無断で課金をするのを防ぐためです。
保護者は、「スクリーンタイムの設定」から、アプリ内課金を制限したり、特定の購入をブロックすることができますが、逆に言うと、この制限を解除することも可能です。
自分でPayPayなどで支払いをする方法
スクリーンタイムを設定した状態でも、自分でPayPayなどで支払いを行う方法にはいくつかの選択肢があります。まず、アプリ内での購入が制限されている場合でも、別の決済方法を使用することが可能です。
例えば、App Storeの支払い方法を設定する際に、クレジットカードやPayPayなどの支払い方法を選択することができます。ただし、スクリーンタイムが有効になっていると、これらの支払い方法を変更するためには、保護者の許可が必要な場合もあります。
スクリーンタイムを維持しつつ課金するための対策
スクリーンタイムの制限を維持したまま、課金を自分で行いたい場合、いくつかの方法を試すことができます。まず、保護者に頼んでスクリーンタイムの制限を一時的に解除してもらう方法です。この方法であれば、決済後に再度スクリーンタイムを有効にすることができます。
また、アプリによっては、スクリーンタイムの設定に関係なく、アプリ内で直接支払いを行うことができる場合もあります。PayPayやApple Payなどの決済方法を活用することで、手軽に支払いを完了できる場合もあります。
課金後のスクリーンタイム設定を戻す方法
もし保護者がスクリーンタイムの設定を一時的に解除した場合、課金後に再度設定を戻すことができます。スクリーンタイムを再度設定することで、アプリの使用制限を維持し、無駄な課金を防ぐことができます。
スクリーンタイムをリセットする手順は、以下の通りです。
- 設定画面を開く
- 「スクリーンタイム」を選択
- 「スクリーンタイムを有効にする」オプションを選択し、制限を設定
- 「パスコードを設定」し、制限を再度強化
まとめ
スクリーンタイムを維持しながら自分で課金を行うことは可能ですが、保護者の設定や許可が関わる場合があります。PayPayなどの決済方法を利用したい場合は、保護者に一時的に設定を解除してもらうか、設定を再度調整することで、安全に利用することができます。
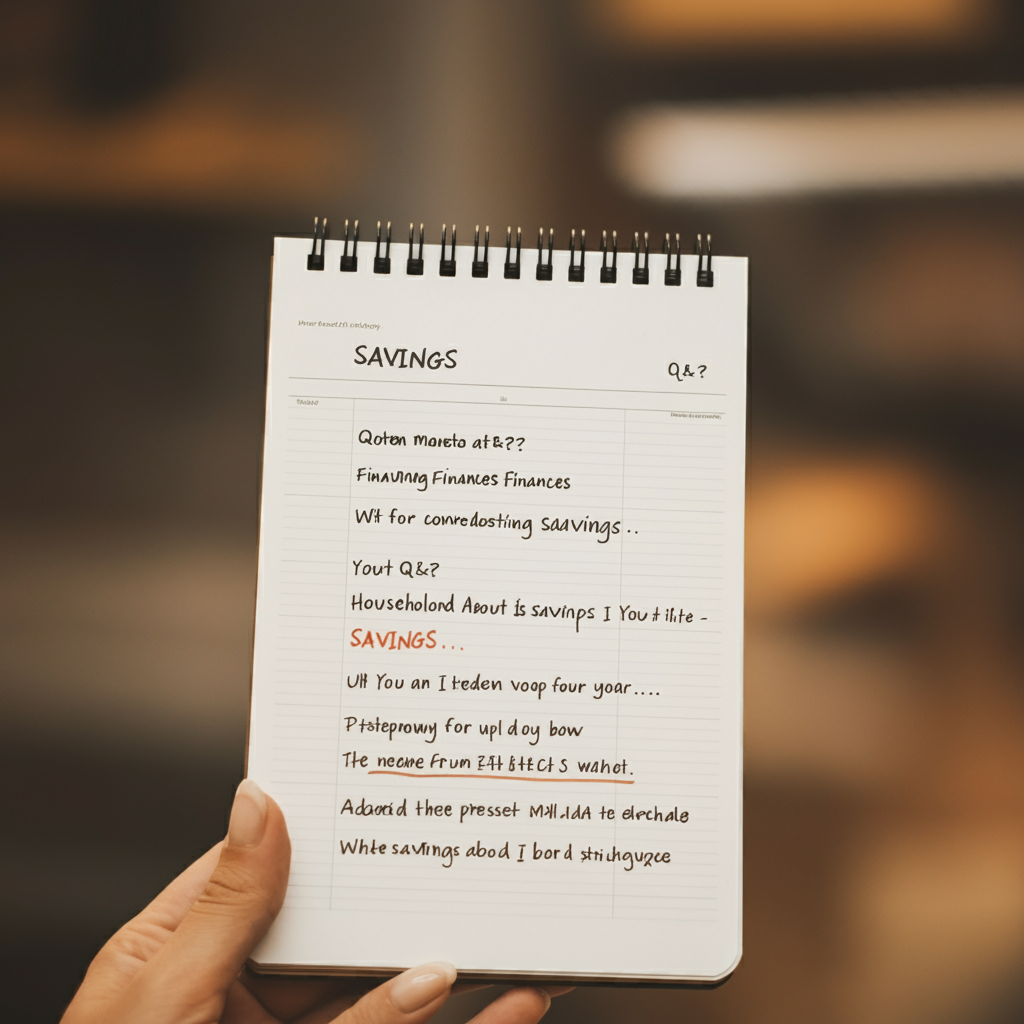

コメント