Apple Payを使ってWAONやnanacoにチャージをする際、最初に表示されるカードが意図したものと異なり、誤って別のカードでチャージしそうになる問題に悩んでいる方は多いです。この記事では、Apple Payのカード選択の仕組みを理解し、誤ってカードを選択しないための設定方法について解説します。
Apple Payでカード選択時に最初に表示されるカードの原理とは?
Apple Payでチャージを行う際に、最初に表示されるカードは、通常、Apple Payに登録されているカードのうち最近使用されたカードが優先的に表示されます。これは、利用者が最も頻繁に使用したカードを素早く選べるようにするための利便性向上の目的です。
つまり、メインカードに設定していないカードでも、過去に頻繁に利用したカードは最初に候補として表示されることがあるため、意図しないカードでチャージが進んでしまうことがあるのです。
Apple Payでのカード変更を簡単に行う方法
もし意図しないカードが最初に表示されてしまう場合、カードの選択を変更する必要があります。これを簡単に行う方法を以下に紹介します。
- Apple Payでカードを変更する方法: チャージ時に表示されるカードの上にタップして、選択画面を開きます。表示されたカードの中から、目的のカード(JALpayなど)を選択することができます。
- デフォルトカードを設定する方法: もし、特定のカードを常に選択したい場合は、Apple Payの設定から「デフォルトカード」を変更することができます。これにより、最初に表示されるカードを指定したカードに固定できます。
カード変更の手間を減らすための設定方法
毎回カードを変更する手間を減らすためには、いくつかの設定を行っておくと便利です。
- Apple Payのデフォルトカード設定: 設定から「WalletとApple Pay」を選択し、「デフォルトカード」を設定することで、チャージ時に最初に表示されるカードを予め決めておくことができます。これで、選択を毎回変更する手間を減らせます。
- チャージ時のカード選択を意識する: 特にApple Payで新しいカードを追加した場合、過去に使ったカードが優先されることがあります。そのため、チャージ時に必ずカードを確認し、誤って別のカードを選ばないよう注意しましょう。
Apple Payのカード管理を効率化するためのTips
Apple Payでは、カードを簡単に追加・削除できます。これを活用して、使わないカードを削除し、よく使うカードだけを残すことで、カード選択を簡素化できます。
- カードを整理する: 使用しないカードや古いカードはApple Payから削除しておきましょう。これにより、選択肢が減り、必要なカードを選びやすくなります。
- 複数のカードを登録しておく: よく使うカードを複数登録しておくと、急な支払い時でもスムーズに利用でき、誤って違うカードを選ぶリスクを減らせます。
まとめ
Apple PayでWAONやnanacoにチャージする際、意図しないカードが最初に表示される問題は、Apple Payのカード選択の仕組みを理解し、デフォルトカードを設定することで解決できます。カードの変更を簡単に行える方法を活用し、毎回の手間を減らすための設定をしておくと、よりスムーズな利用が可能になります。必要に応じてカード管理を整理し、効率よくApple Payを活用しましょう。
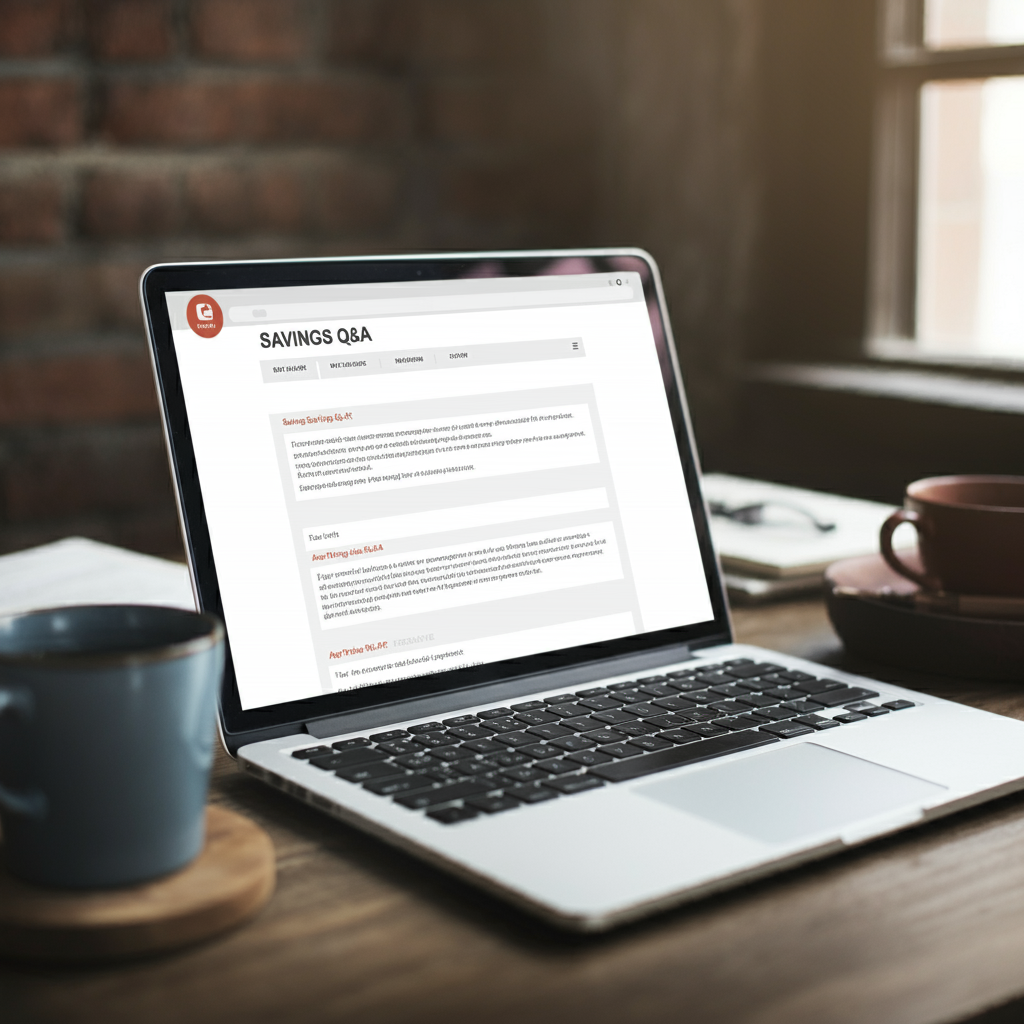

コメント