スマホの機種変更後にPayPayでYouTube Premiumや漫画アプリの支払いができなくなったというトラブルに遭遇することがあります。本記事では、その原因と対処法を詳しく解説します。
1. 機種変更後にPayPay決済ができない原因
スマホを変更したことで、PayPayの決済が正常に処理されなくなる場合があります。考えられる原因として、以下の点が挙げられます。
① 支払い設定がリセットされている
機種変更後、PayPayの設定がリセットされ、一部の決済方法が有効になっていない可能性があります。特に、PayPay残高やクレジットカード決済が再設定されていない場合、決済ができなくなることがあります。
② Googleアカウントの支払い方法にPayPayが紐づいていない
Google PlayでPayPayを利用するには、支払い方法としてPayPayが有効になっている必要があります。機種変更に伴い、Googleアカウントの設定が変更され、PayPayが選択できなくなっている可能性があります。
③ PayPayアプリの本人確認(eKYC)が未完了
機種変更後、新しい端末でPayPayを使用する際に、本人確認(eKYC)が未完了の場合、特定の支払いが制限されることがあります。
④ 旧端末の情報が残っている
旧端末の情報がPayPay側に残っており、正しく認識されていない場合もあります。特に、旧端末でログアウトせずに新端末でログインした場合、認証エラーが発生することがあります。
⑤ Google Playでの支払い制限
Google Playでは、一定期間支払い方法の変更が制限されることがあります。例えば、新しい端末で初めてPayPayを設定した際に、すぐに支払いができない場合があります。
2. PayPayでの支払いを復旧する方法
次に、これらの問題を解決するための具体的な対処法を紹介します。
① PayPayアプリの支払い設定を確認する
PayPayアプリを開き、以下の手順で設定を確認してください。
- アプリの「支払い方法」設定を確認
- PayPay残高または登録済みのクレジットカードが有効になっているかチェック
- 再度支払い方法を登録し直す
② Google Playの支払い方法をチェック
Google PlayでPayPayが正しく設定されているか確認するには、以下の手順を実行してください。
- Google Playアプリを開く
- 画面左上のメニューから「お支払いと定期購入」へ進む
- 「お支払い方法」をタップし、PayPayが正しく設定されているか確認
③ 本人確認(eKYC)を完了する
PayPayでは、本人確認が完了していないと一部の支払いが制限されることがあります。設定画面から本人確認の状況を確認し、必要なら手続きを完了させましょう。
④ 旧端末のPayPayアカウントをログアウトする
旧端末の情報が残っている場合は、以下の手順で旧端末をログアウトし、新端末でログインし直してください。
- 旧端末のPayPayアプリでログアウトする
- 新端末でPayPayアプリを再インストールし、ログインし直す
- 設定を再確認する
⑤ Google Playで別の支払い方法を一時的に試す
Google PlayでPayPayを利用できない場合、一時的に別の支払い方法(クレジットカードなど)を設定し、再度PayPayに変更してみることで解決することがあります。
3. まとめ
スマホの機種変更後にPayPayでYouTube Premiumや漫画アプリの支払いができなくなる原因として、支払い設定のリセット・Google Playでの設定不備・本人確認未完了などが考えられます。
本記事で紹介した方法を試し、支払い設定を再確認することで問題を解決できる可能性が高いです。必要に応じて、PayPayサポートやGoogle Playサポートにも問い合わせてみましょう。
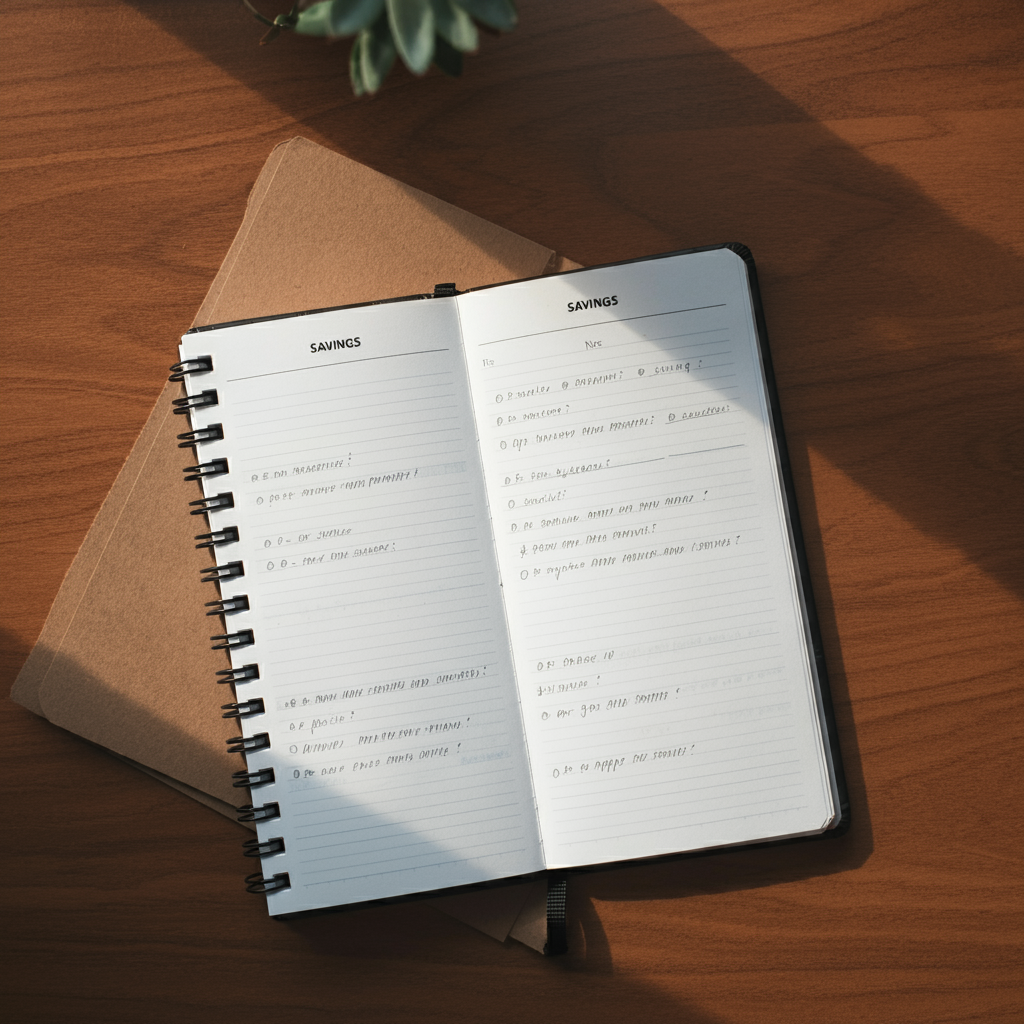

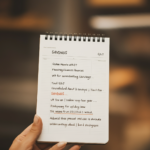
コメント