Canva Proの7日間無料トライアルは、機能を体験するには便利ですが、意図せず開始してしまった場合「課金される前に解約できるか不安…」という声も少なくありません。本記事では、Canva Proのトライアルをキャンセルする方法と注意点を詳しく解説します。
Canva Pro無料トライアルの仕組み
Canva Proの無料トライアルは、7日間限定で有料プランの機能を使える制度です。トライアル登録時点で支払い方法(クレジットカードやApple IDなど)を登録する必要があり、期間内に解約しないと自動で課金されてしまいます。
つまり、キャンセル手続きをしない限り、有料プランに移行してしまうので早めの対応が重要です。
Canva Proをキャンセルする手順(ブラウザ版)
以下はパソコンまたはスマホのブラウザでの手順です。
- 1. Canvaにログイン
- 2. 右上のアカウントアイコンをクリック
- 3. 「アカウント設定」→「請求とプラン」タブを開く
- 4. 「プランを解約する」または「トライアルをキャンセル」を選択
- 5. 表示に従って手続きを完了
完了後、メールでキャンセル確認が届きます。
スマホアプリからのキャンセル手順
スマホアプリからCanva Proを契約した場合、解約はアプリストア(Apple IDやGoogle Play)を通じて行います。
- iPhoneの場合:「設定」→「Apple ID」→「サブスクリプション」→「Canva」→「キャンセル」
- Androidの場合:「Playストア」→「プロフィール」→「お支払いと定期購入」→「定期購入」→「Canva」→「キャンセル」
アプリ内で操作してもストア側の定期購読が残っていると課金されるので注意してください。
キャンセル後にPro機能はどうなる?
トライアル中に解約しても、残りの7日間はPro機能を使い続けることができます。期限が来ると自動的に無料版へ戻ります。
再度Proプランに加入したい場合は、いつでもアップグレードが可能です。
よくあるトラブルと対処法
「キャンセルボタンが見つからない」「・・・を押しても違う画面になる」など、操作に戸惑う声もあります。その場合、ブラウザでログインし直すか、Canva公式のヘルプセンターを活用するのがおすすめです。
また、キャンセル後に請求が発生した場合は、早めにサポートに連絡しましょう。
まとめ:慌てず手順を踏めば確実に解約できます
Canva Proのトライアルは便利な機能を試すチャンスですが、意図しない契約で不安になった場合も落ち着いて対応すれば課金は防げます。
本記事を参考に、適切なタイミングで手続きを行い、必要であれば再加入も検討してみてください。
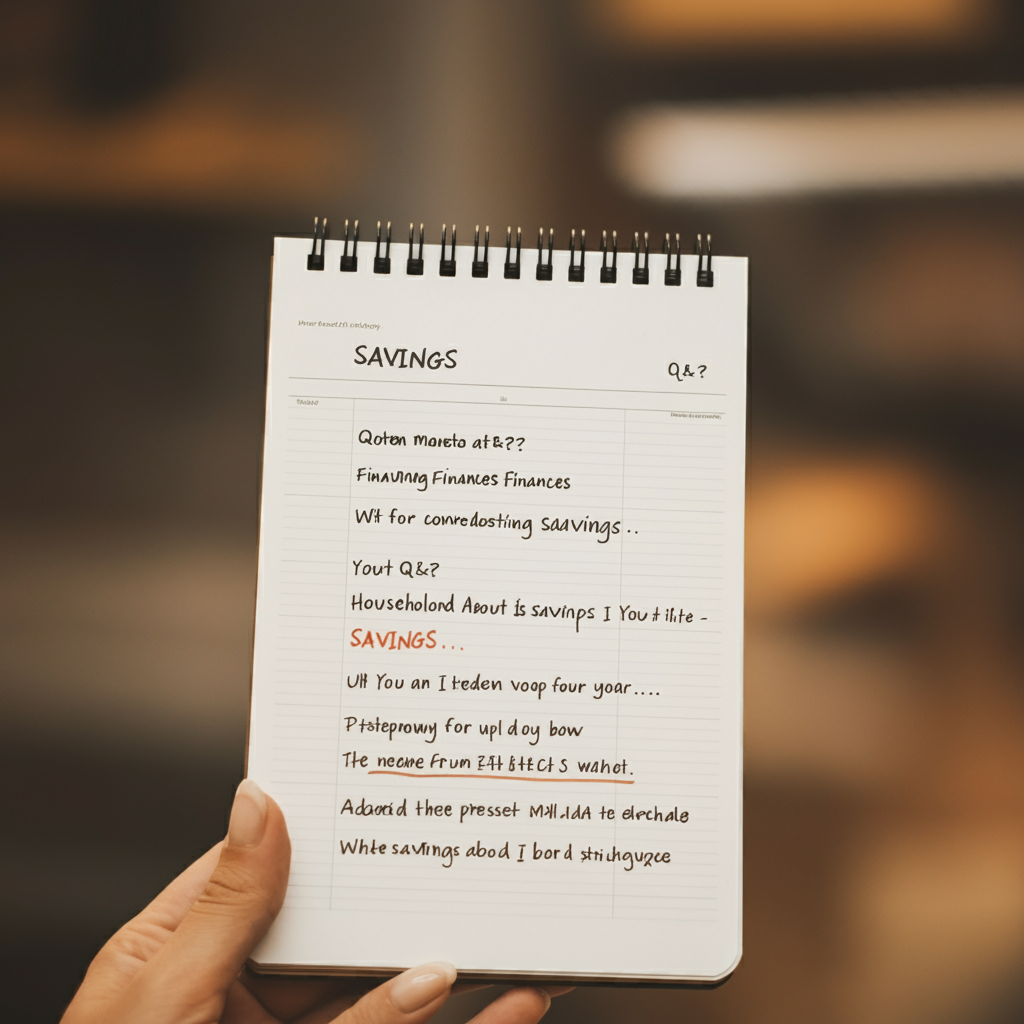


コメント